Join thousands of readers 
Get the Feel Good Sundays newsletter sent straight to your inbox!
The one solution to rule them all.
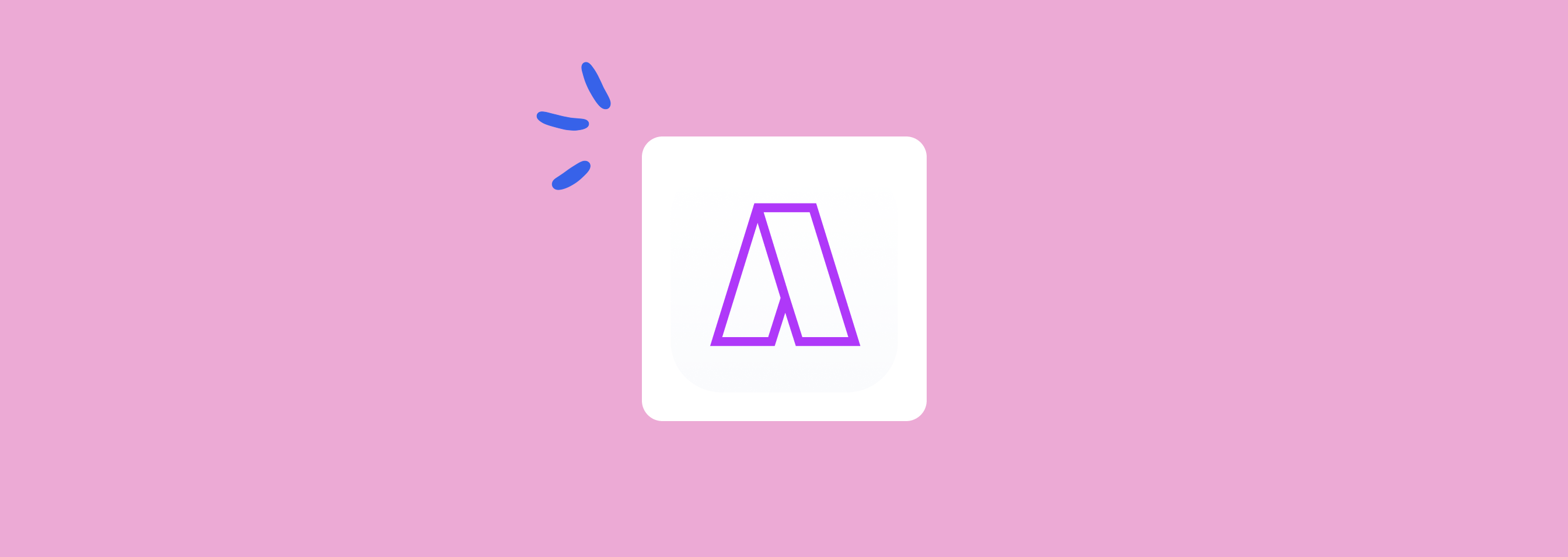
As a long-time Notion fanatic, it’s the one tool where I keep all of my projects, tasks, and goals. The other tool I use religiously is my calendar where I time-block everything I have to get done in a day. I live by the motto “if it doesn’t exist in my calendar, it doesn’t exist in my life”. (it’s gotten to the point where all my friends know to send me a calendar invite for hang outs.)
I can safely credit these two systems for being the reason why I can have multiple projects going on at once and still keep things on track. It’s also how I’ve been able to keep up with content creation despite having multiple platforms that I’m posting to.
The problem is, I have to also make time to reconcile between my Notion and my calendar so that both stay updated throughout the week. If I forget to update one for a few days, suddenly I’m having to cross-check the tasks between Notion and what I have on my calendar to see if I’ve made time for it. This can definitely get tedious after a while.
When I first heard that Akiflow was built for time-blockers and could integrate with all your favorite productivity, I was definitely a little skeptical. How did this not exist until now? So when they reached out asking me if I wanted to try it of course I had to say yes.
Fast forward nearly a year and I don’t think I’ll ever use another calendar app.
Akiflow allows you to add Notion (or monday.com or whatever other productivity app you use to manage projects and tasks) as an integration and automatically pull in your tasks from a specific database. Once the tasks are pulled it, they get placed into your “inbox”—a space within Akiflow where you can see everything that’s been imported.

Each imported task is also linked to the original task within whatever system you’ve integrated so that when you click it, it automatically takes you to that application.
The other feature I love about Akiflow is that it splits calendar entries into 3 categories. Tasks, Events, and Slots.

Tasks
Tasks are added with a little check box next to the entry so that you can check them off as you go. You can also prioritize and categorize tasks so that you can plan out exactly which tasks you need to accomplish first in a day. The categorization tag will also be shown on your insights dashboard so that you can see what type of tasks you’re spending the most time on.
Events
Events are your typical calendar entries. These will just look like solid-colored blocks much like how you’d see them in Google Calendar.
Slots
Slots are great for those who like to group their tasks when time-blocking (as you should be doing). They’ll show up as a block in your calendar in which you can drag and drop tasks into. When you click into the slot, ie. for Filming, you’ll be able to see a list of tasks that fall under that slot.

Since all of my Notion tasks get pulled in as tasks, I can plan by days by creating slots and batching the work I want to do in a day. For example, on Mondays I like to write so I’ll create a writing block and drag in any Notion tasks that are related to my newsletter or blog. Tuesday are typically when I film so I’ll create a slot and add any video tasks from my Notion.
Now that you understand the basics of Akiflow, here’s where the real magic comes in. Besides just being able to pull in the tasks, Akiflow will allow you to edit parts of your Notion task right from within Akiflow as well.
When you’re setting up your integration, it’ll actually ask you to select completion properties and values. It gives you the option of Done and Undone.
Tasks are marked “Done” when you check them off within Akiflow. You can then tell it which property within Notion this will change. I have this set as Status so that when I mark a task as “Done” within Akiflow, it will automatically mark the corresponding Notion task as “Scheduled”.

You can also select the Scheduled date and the Deadline date. The “Scheduled date” is the date on which you drag that task onto your calendar. So if I dragged my Notion task to be done in my filming slot on Tuesday, I have it set so that it also fills out the “Due Date” property within Notion.
The “Deadline date” is a separate date that you can set within your tasks in Akiflow. By setting a deadline date, you can remind yourself the latest this task can be done. That way you always know that as long as you schedule that task before the deadline date, you’re good to go. I have it set so that the Deadline date changes the “Post Date” property within Notion.
TL;DR: What this really means is that I no longer have to reconcile between my calendar and Notion! As soon as I create a task and mark is as In Progress, it will be pulled into my Inbox on my Akiflow calendar. Then when I’m ready, I can go in and schedule all the tasks into my weekly calendar.
As I go about my week, I just have to check off the tasks with in Akiflow and it will automatically update my Notion database for me. It’s that simple! All my headaches have been fixed.
If you also love Notion and plan your weeks in a calendar app, this will also be the perfect solution for you. I have been raving about this to every I know that uses Notion so it’s about time I shared it with you as well! This set up has saved me so much time and stress throughout the week so I hope it helps you too. Click here to try Akiflow.
Get the Feel Good Sundays newsletter sent straight to your inbox!